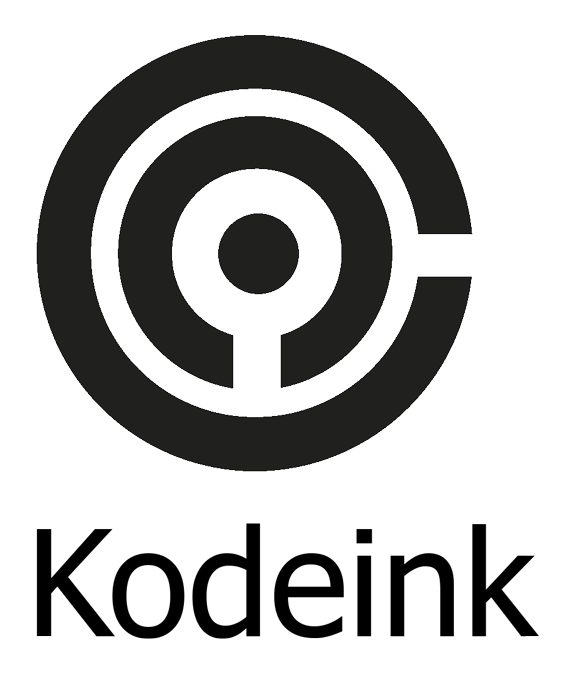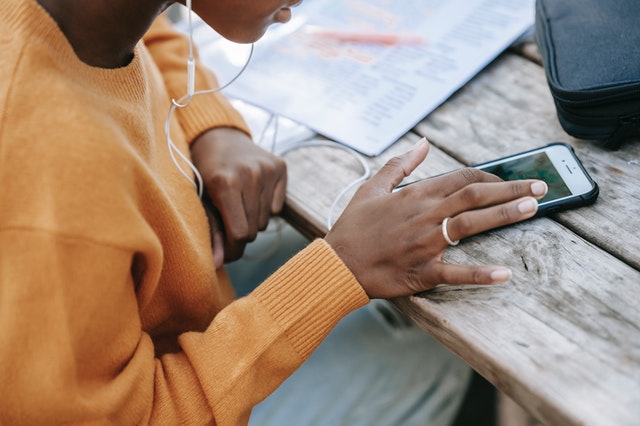Setting IMAP Email on Outlook Mobile
This is a step-by-step guide on how to setup your IMAP email account on your Outlook Mobile app on Android and iOS platforms.
After you get email settings from your hosting service provider:
- Launch the Outlook app on your mobile
- If there’s no current account linked to your outlook app already, then choose Add Email Account on the first screen OR if there’s already an account on your Outlook app, then click the home icon on the top left, and choose settings or the cog sign on the bottom left, and choose ADD EMAIL ACCOUNT
- Enter your email address e.g name@domain.co.za and continue to next screen
- Select IMAP and continue
- Enter the password for your new email account (Should be part of the setting sent to you if you didn’t create it yourself)
- Enter Display Name you wish e.g John Doe
- On Description you can type Work, Business etc.
- Choose the Advanced Settings
- On IMAP Incoming Email Server
- IMAP Host Name – mail.domain.co.za:port e.g mail.kodeinkgroup.co.za:123
- Username – the email address you setting up e.g name@domain.co.za
- Password – the same password for the email you are setting up
- On SMTP Outgoing Email Server
- SMTP Host Name – smtp.domain.co.za:port e.g smtp.kodeinkgroup.co.za:123
- Username – the email address you setting up e.g e.g name@domain.co.za
- Password – the same password for the email you are setting up
- Click the “tick” mark to complete setting up your email account, and if all is well it will automatically synchronize emails on inbox and outbox.
Everything is easy until it has to be done, and done right.
Setting IMAP Email on Outlook mobile can be stressful, we are glad to help you configure it remotely, you can email us at support@kodeinkgroup.co.za and we will contact you as soon as possible.